Fund Transfers With Your ONB Accounts
Transfer money between your Old National accounts, or from your accounts at other financial institutions, without having to write a check or visit a banking center.

Transfer money between your Old National accounts, or from your accounts at other financial institutions, without having to write a check or visit a banking center.
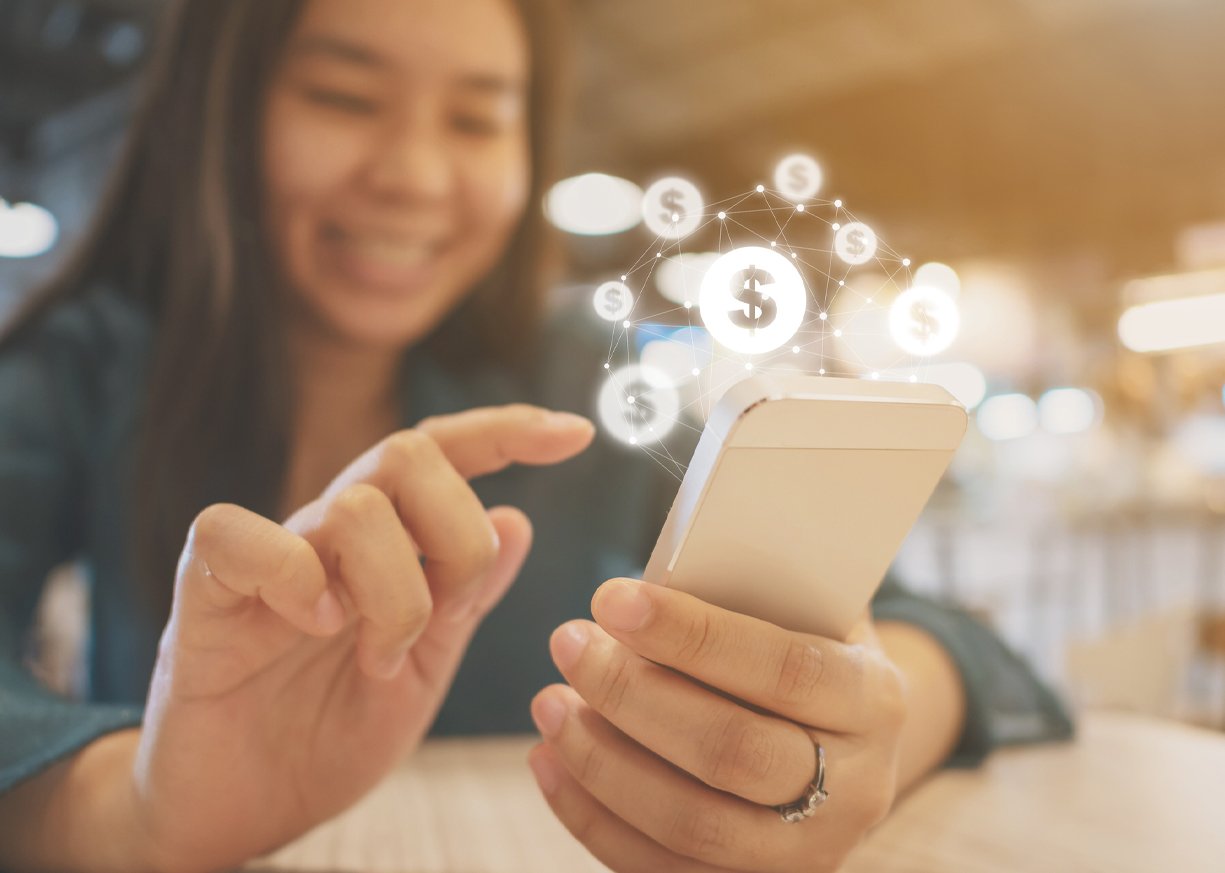
Fund Transfer Frequently Asked Questions
A: Transferring funds between your accounts is easy–whether you’re making a one-time transfer or scheduling recurring transfers.
One-Time Transfer
To make a one-time transfer in the web browser, start by clicking the Transfer icon in the My Accounts section of your Digital Banking homepage or click on the Move Money tab, and select Make a Transfer. In the mobile app, tap Transfers.
Once on the transfer screen, you can select the accounts and date, and type in the amount you would like to transfer.
You have the option to include a message. You may do so in the Memo section.
Click Make Transfer.
Take a moment to verify that your transfer details are correct, then click Confirm.
Once you have confirmed, we’ll let you know that your transfer is complete.
Recurring Transfers
Save time with scheduled, recurring transfers that automatically move money between your accounts.
To create a recurring transfer in the web browser, check the Repeat box.
Select the frequency, date and duration of your recurring transfers and click Save.
Your recurring transfer frequency will be displayed next to the Repeat box. Click the link if you would like to edit the schedule details, or click Schedule transfer to save.
To view your upcoming scheduled transfers in the web browser, just hover over Move Money in the main navigation and click View scheduled transfers. Or in the mobile app, tap Transfers, then Scheduled.
The Scheduled Transfers page will display all scheduled transfers and allow you to cancel a previously scheduled transfer.
A: From a Web Browser
To make a recurring transfer, start by clicking the Transfer icon in the My Accounts section of your Digital Banking homepage or click on the Move Money tab, and select Make a Transfer.
Here you can select the accounts and date, and type in the amount you would like to transfer.
To create a recurring transfer, check the Repeat box next to the date.
Select the frequency, date and duration of your recurring transfers and click Save.
Your recurring transfer frequency will be displayed next to the Repeat box. Click the link if you would like to edit the schedule details, or click Schedule transfer to save.
To view your upcoming scheduled transfers, just hover over Move Money in the main navigation and click View scheduled transfers.
The Scheduled Transfers page will display all scheduled transfers, and allow you to make a transfer or cancel a previously scheduled transfer.
You have the option to include a message, you may do so in the Memo section.
Click Make Transfer.
Take a moment to verify that your transfer details are correct, then click Confirm.
Once you have confirmed, we’ll let you know that your transfer is complete. Now you can choose to Print this receipt, Make another transfer, or Exit by clicking Go to My Accounts.
On the Old National Mobile App
Recurring transfers can be viewed and cancelled in the mobile app, but can only be setup and maintained from a web browser.
A: Digital Banking
To transfer funds between your Old National deposit accounts: Choose Move Money and Make a Transfer. This will enable you to transfer funds between Old National accounts only. You can choose your accounts, select today's date and complete the transfer at that time. You can also select a future date or setup recurring transfers.
To transfer funds to your account at another financial institution: Choose Move Money and then Send Money with Zelle®.1 On the next screen, select Transfer Between My Accounts to send money to or request money from your account at another financial institution. Please note that when adding a new account at another financial institution, the account will need to be verified, meaning you may not be able to transfer immediately.
To transfer funds from an Old National checking/savings account to pay on an Old National loan: For personal loans other than mortgage loans, choose Move Money and Make a Transfer. Mortgage loan payments can be made through Old National Mortgage Manager within Online Banking. (Visit our resource page for Old National Mortgage Manager.)
To send money or receive money from another person: Choose Move Money and then Send Money with Zelle®.1 On the next screen, select Pay Other People. You can send and receive money using the person's phone number or email address.
To transfer funds from an account at another financial institution to pay an Old National Loan: Choose Move Money, then Loan Payment. You will be asked to add an account or you can choose Make Payment for established accounts. Please note that when adding a new account at another financial institution, the account will need to be verified, meaning you will not be able to transfer immediately.
Old National Mobile App
To transfer funds between your Old National deposit accounts: Tap Transfers from the bottom of the screen. Select the To and From accounts and the amount to transfer. Mobile app transfers are effective the same day, as long as they are done before the cut-off.
To transfer funds from an Old National checking/savings account to pay an Old National loan: For personal loans other than mortgage loans, tap Transfers at the bottom of the screen. Select the To and From accounts and the amount to transfer. Transfers through the mobile app are effective the same day, as long as they are done before the cut-off.
Mortgage loan payments can be made through Old National Mortgage Manager. Tap Payment Center, then Manage & Pay Mortgage. Tap Pay to access Old National Mortgage Manager. You can also setup automatic payments for your mortgage loan in Old National Mortgage Manager.
To send money to another person: Tap Payment Center, then Select Send Money with Zelle®.1,2 Accept terms and conditions, choose the account you want to use, review and start sending money!
To transfer funds from an account at another financial institution to pay an Old National Loan: Tap Payment Center, then Pay Loan. You will be asked to add an account or you can Make Payment with established accounts.
Please note that when adding a new account at another financial institution, the account will need to be verified, meaning you will not be able to transfer immediately. If you need assistance with transferring funds, please contact Client Care at 1-800-731-2265.
1 Zelle® is intended for sending money to family, friends and people you are familiar with. We recommend that you not use Zelle® to send money to anyone you don’t know.
Zelle and the Zelle related marks are wholly owned by Early Warning Services, LLC, and are used herein under license.
2 Mobile Banking requires that you download the Mobile Banking app and is only available for select mobile devices. Message and data rates may apply.
This is a link to a third-party site. Note that the third party's privacy policy and security practices may differ from the standards of Old National Bank. Complete details regarding third-party links are available in our Terms of Use.
Residents of California have certain rights regarding the sale of personal information to third parties. Old National Bank, our affiliates, and service providers use information collected through cookies or in forms to improve the experience on our site and pages, to analyze how our site is used, and to present personalized advertising.
At any point, you can opt-out of the sale of your personal information by selecting Do Not Sell My Personal Information.
You can find more information and how to manage your privacy choices by reviewing our California Consumer Privacy Disclosures located on our Privacy information page by following the link on the bottom of any page.